RocketDock is a smoothly animated, alpha blended application launcher. It provides a nice clean interface to drop shortcuts on for easy access and organization. With each item completely customizable there is no end to what you can add and launch from the dock. Now with added Taskbar support your minimized windows can appear as icons on the dock. This allows for better productivity. There is a way to do this. You just simply do the shortcut trick on a RocketDock icon. Requirements: Windows 8, 8.1 or 10; Ribbons disabled Only needed on Windows 8 and 8.1; Solution by me. Add an empty icon to your dock (if haven't already) and open its settings. Type 'explorer.exe' into the 'Target' box and type 'C:Windows' into the 'Start.
The most recent version of RocketDock is v1.3.5 and was released 9/2/2007. This was well over two years before Windows7, and in fact only 9 days after the retail release of Window Vista.Fortunately for us enthusiasts, RocketDock for the most part still works fine with Window7.
However, there are some issues the developers could not have predicted, mostly to due to the advanced security features of these newer Operating Systems. Problems occur such as:
Q: Every time I start RocketDock it reverts to the default installation set-up. I can't seem to 'keep' any changes or additions I have made to my dock! What's going on??

- A: In order to be able to save any changes to the dock, be it new/different icons, links, or even adjustments to the Settings (screen position etc. etc.) RocketDock MUST be launched with Administrator privileges.
Q: I can't seem to be able to save the changes on my Stack Docklet?
- A: Again, RocketDock needs to be started with Administrative privileges. Since often admin rights are 'inherited' then the Stacks Docklet will have the ability to save it's configuration information as well.
Why does this problem occur? Why does RocketDock need administrative elevation?
- Basically, Windows has increased it's security precautions so that ANY attempt by ANY program or process to modify the registry, or any files in certain key directories require permission from the user.
- 'User Account Control in Windows Vista helps prevent potentially dangerous software from making changes to your computer without your explicit consent. This feature works... ... to help reduce the impact of viruses, spyware, and other threats.'
- As RocketDock (in default) mode saves it's settings to the registry, it needs 'permission' to do so. This why it needs to be 'run as Administrator' to do so.
- Even if you run RocketDock in 'single-user INI mode' it still needs administrative elevation because Win7 requires 'permission' to modify files in the 'Program Files' directory as well.
What can I do?
- One option is to manually run RocketDock with Admin rights when you desire to make any changes or additions to your dock. This has a bonus side-effect of 'protecting' your settings when you run in 'normal, non-elevated' status as no dock changes will 'save'.
- Another option is make a short-cut to RocketDock in your startup folder that has 'run as Admin' setting enabled. (This would be instead of the RocketDock setting 'Run at Startup')
- Yet another option is to move the entire RocketDock folder to another location (a location that is NOT governed by by the UAC system), AND to enable the RocketDock 'Store settings in a portable INI (single-user)' mode to save the settings to a file instead of the registry.
- As far as I know, the following list is the specific areas that the Windows7 UAC 'controls' and therefore you can move your RocketDock folder anywhere an your system except these locations:
- Program Files and subfolders
- Program Files (x86) on 64-bit systems
- Windows and all subfolders, including System32
- Users%AllUsersProfile%ProgramData
- Documents and Settings (symbolic link)
- Another good reason for having the RD folder in a different location as described above is that it also seems to help with the problem of not being able to 'drag' an icon/file onto the dock that can sometimes occur if the install is in the default 'Program Files' location.

- Additions/Changes/Clarifications/Comments to this FAQ are welcome!
Adding and Removing Icons
Now that RocketDock is setup, you are ready to add your own icons. You will want to put icons for all the programs you normally use up there. To add or remove icons, or to change their order, you will need to 'Unlock' the RocketDock launch bar. To do this, right-click on any icon, and select 'Lock Items'. When there is a checkmark in front of 'Lock Items', the bar is locked. When there is no checkmark, then bar is unlocked.
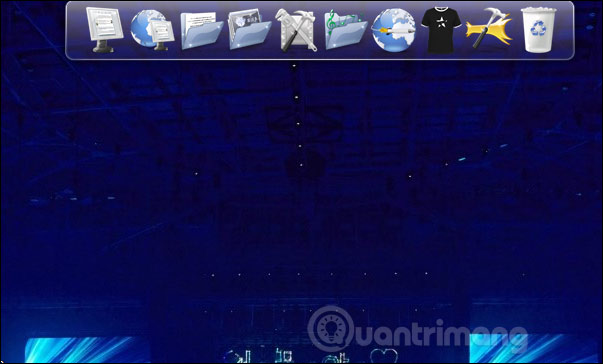
When the bar is unlocked, just drag and drop any icons onto the launch bar, as you choose. Left-click on the icon, and hold the left-click down as you move the icon onto the launch bar. When you are on the launch bar, let up on the left-click button. The icon should appear on RocketDock. Repeat this with the icons for each program that you use, until all your icons are on RocketDock.
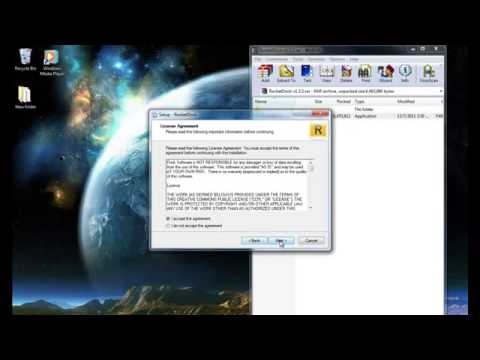
To remove icons from RocketDock, just drag them off the bar. They will 'poof' and disappear. This only works when RocketDock is 'unlocked' :)
When you have RocketDock looking the way you want, right-click on any icon, and select 'Lock Items'. This will lock RocketDock, so that you don't accidentally delete icons from RocketDock.
This concludes the RocketDock tutorial.
How To Add Icons To Rocketdock Windows 7 Bootable
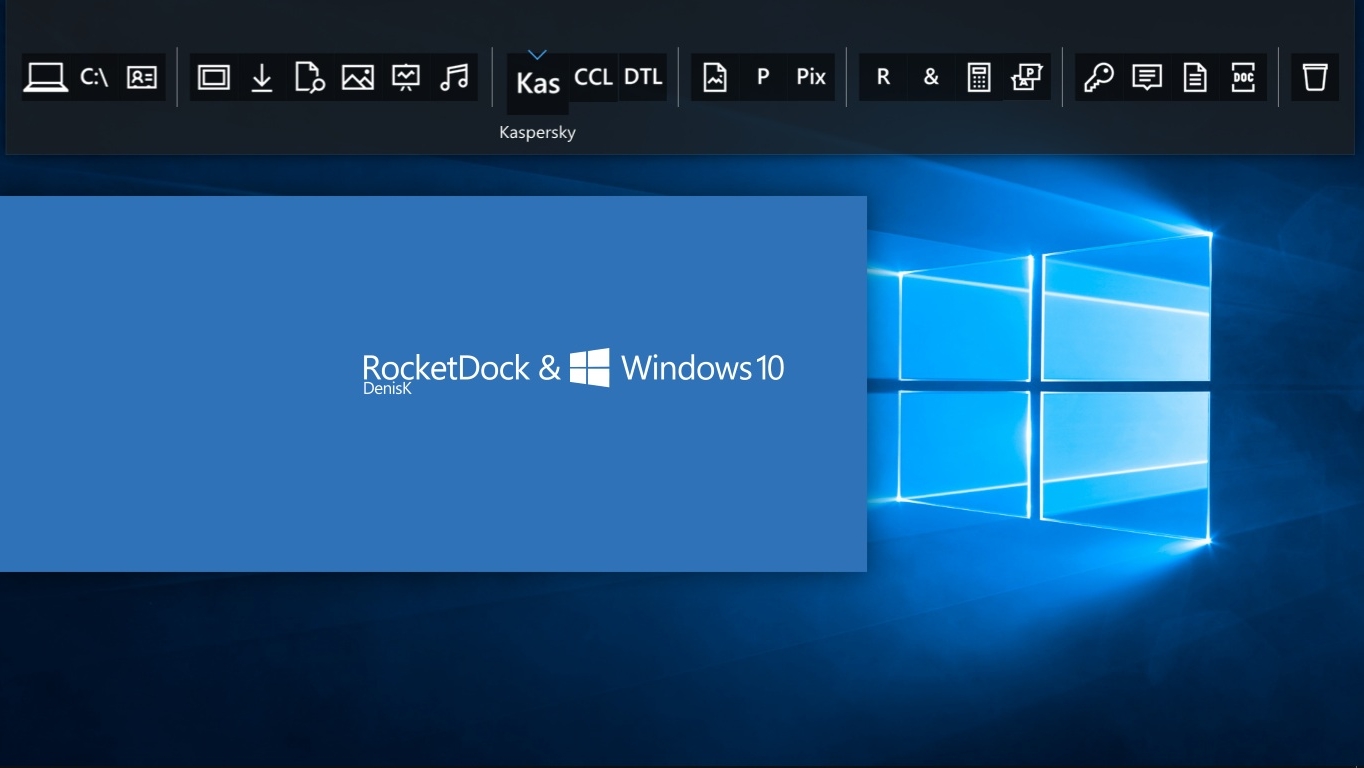
How To Add Icons To Rocketdock
